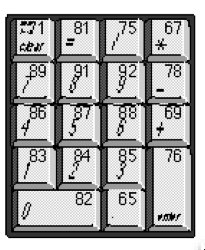Each Apple Remote can be set to an ID between 0 and 255. This is explained in a 3-page PDF document on the iRed Lite web site, as is the procedure to change the address. This is done by holding down the Menu and Play buttons on the Apple Remote for 5 seconds (although I couldn't get this to work with a 2nd generation Apple Remote and instead used the Menu and the central Select button.)
The big advantage of using the Apple Remote IDs is that you can overcome the limitation of 6-buttons inherent in the Apple Remote. Of course, there is not much point in having several Apple Remotes with different IDs but a programmable remote (such as our Logitech Harmony 525) can learn commands from one Apple Remote with its ID changed to various values, and the resultant IR commands can be assigned to various buttons on the Logitech remote.
Example:
So far, I have added an action triggered by the Up button with ID=246 to the Elgato EyeTV Device on the Logitech remote using the # button (unused by the default Eye TV configuration). When pressed, the # button activates an Action via ithe EyeTV Extra layer in Red Lite to Zoom Out the Mac screen.
Next Step:
I want to try to combine the iRed Lite layers for Mouse Control and VLC control to be activated by various buttons on the Logitech remote without having to change layers.
Success!
By combining actions from 3 layers in iRed Lite, each with different Apple Remote ID's, and adding some behind-the-scenes Applescripts, our Harmony remote can now activate various functions including:
- open Finder window with "menu" of movies available to play with VLC
- mouse movement and item selection, e.g. double click movie to play
- VLC fast forward, rewind, play & pause controls
- VLC fullscreen toggle including auto zoom-out of Mac screen
- VLC quit when the movie is finished
- Change between "spaces" on Mac screen (if required)
This is pretty much working the way I had hoped now, and the use of multiple Apple Remote ID's is certainly worthwhile as it avoids the need to manually switch between layers in iRed Lite. Once set up, there is no need to use the iRed Lite on-screen interface - iRed Lite beavers away in the background and passes commands to the system and/or required applications.
Eliminating the need to manually switch between iRed Lite layers avoid the need to use the pesky meny key, which can sometimes trigger Front Row or the on-screen menu in EyeTV.
A couple of tips:
- Avoid assigning actions to the double-click button presses, particularly for the mouse movement buttons, as it is easy to press twice when positioning the mouse and activate an unwanted action.
- Rather than using double clicks, which are non-intuitive for a remote and have to be remembered, create additional layers with different ID's to create more actions, and assign these to specific keys on the programmable remote. The Logitech 525 has provision for several "pages" of custom buttons either side of its display, so unusual functions can be added here and labelled appropriately, e.g. Spaces Next, Quite VLC, so the function is fairly obvious.
I still have a separate "device" programmed into the Logitech remote for EyeTV, as it has a much broader command set and therefore uses most of the buttons on the Logitech remote. I have used iRed Lite to add a few extra "Mac-centric"commands, such as changing between spaces, and zooming out the Mac screen.
Apple Remote ID's and Logitech Remote
The following is mainly to refresh my memory of the various IDs applicable to our Apple Remote:
Out of the box: ID=134 - programmed into Logitech as Mac Mini device
First change: ID=245 - programmed into Logitech as AR135xxxx
Second change: ID=246 - programmed into Logitech as AR246xxxx
I don't know why the first ID change resulted in ID=245 - maybe it changed to a random value when the battery was removed for a while? That is why I labelled these AR135 in the Logitech as I was expecting an ID=135.
xxxx = Menu, Select, Play, Left, Right, Up or Down, e.g. AR246Menu. This is just my shorthand when learning commands so I don't forget the associated ID and button on the Apple Remote. It is worthwhile learning the commands for all 7 buttons, even if they may not get used, as it is hard to return an Apple Remote to a specific ID - the only reliable way is to change the ID up to 255 times!
If I run out of learned commands, I will increment the Apple Remote ID again (to 247) and learn them again.
For each ID, I am also learning the commands twice, into both the Eye TV and Mac Mini devices in the Logitech software, as I am not sure which device I will use them for at this stage. It does not seem possible to cut an paste commands from one device to another in the Logitech software - another wish list item for Logitech.